

What should I say?
Proven templates for tough situations and requests.




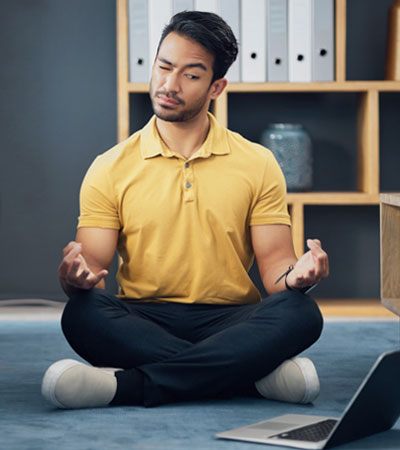



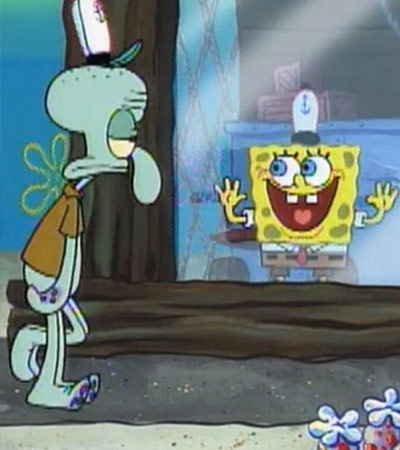


Putting on a spin to control or manipulate anyone's reactions. It's about conveying your points sincerely, fairly and engagingly, to break through reflexive defensiveness, preconceived ideas and yes, flat out disinterest. It's about giving your message a chance, the best chance, to be heard with fresh ears and an open mind.
You don't have to professionalize what you say just because you're writing for an audience or something important either. In fact, the more formal it sounds, the less likely people are to believe it, understand it or engage with it. Our litmus test is, "does this sound like how you'd talk to someone in a real life conversation?".
We create templates to show you the tone and approach of what to say in different situations, so you can easily adapt them for yourself.
Learn more